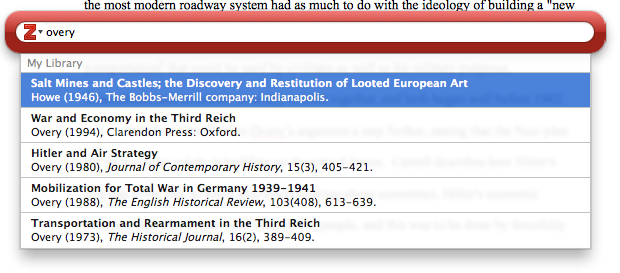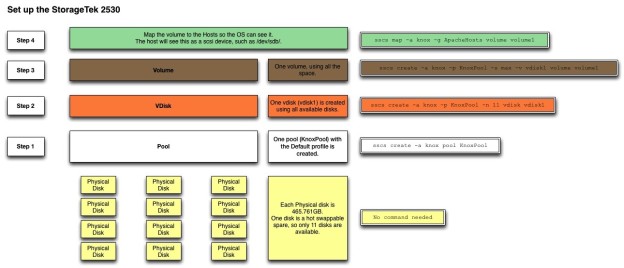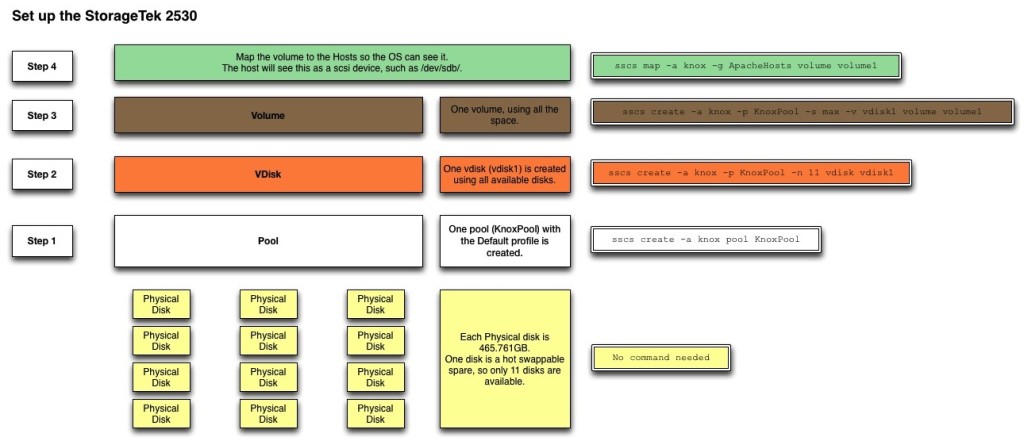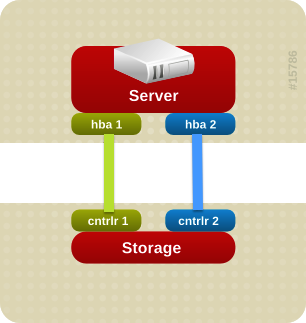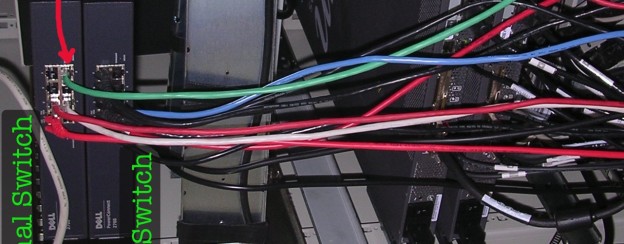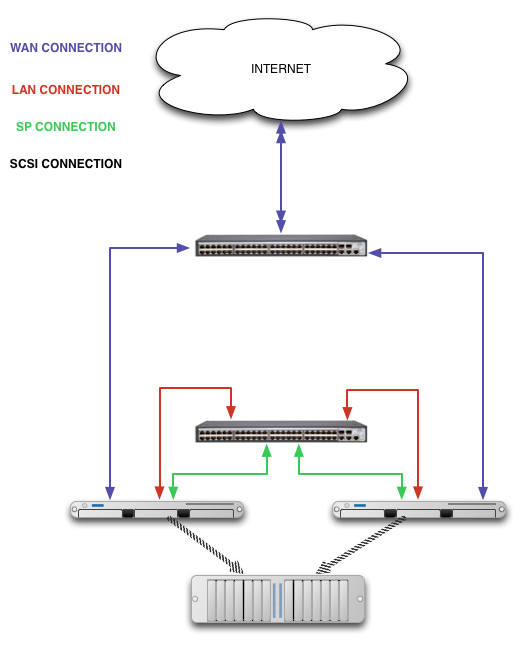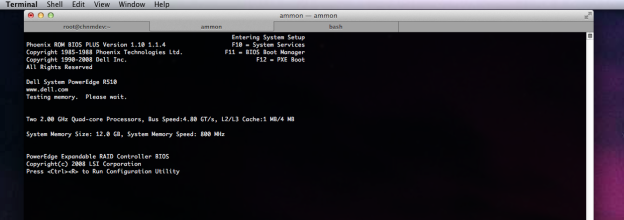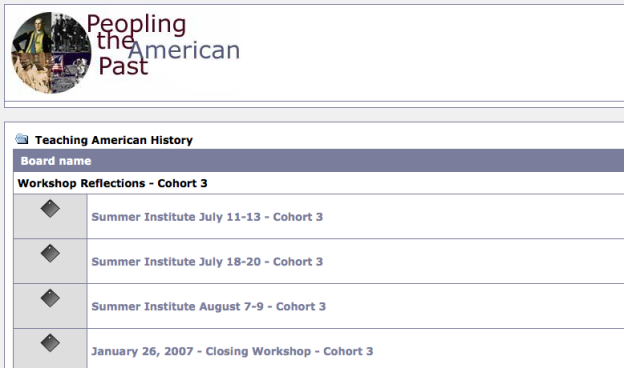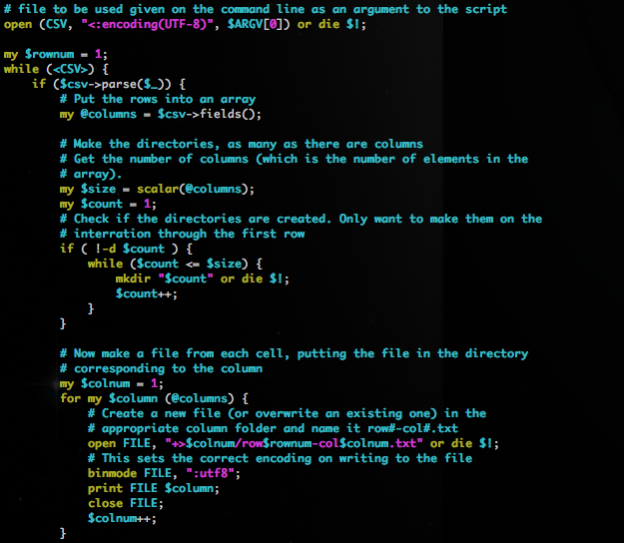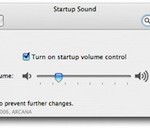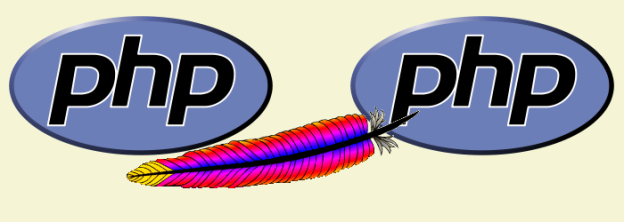Scrivener is awesome software for writing, that I’ve mentioned before, but I had yet to really test out the integration with Zotero (my citation manager of choice). So now that I have finally started on my dissertation writing in earnest (and not grant writing), I needed to make sure that footnotes are usable in my work flow. So this is a quick write up of the tools I will use in writing my dissertation, and how I will use them.
The Tools
![]() LibreOffice: Free and Open Source document software. Who knows how long I will have access to free Microsoft Word? LibreOffice (the fork of OpenOffice) will always be free and freely available. The steps will be basically the same if you are using Microsoft Word, just substitute that program for LibreOffice when it comes to it.
LibreOffice: Free and Open Source document software. Who knows how long I will have access to free Microsoft Word? LibreOffice (the fork of OpenOffice) will always be free and freely available. The steps will be basically the same if you are using Microsoft Word, just substitute that program for LibreOffice when it comes to it.
 Zotero: I’m certainly biased, but Zotero is the greatest citation management software evar! Also free and open source. I’m using the stand alone version, but you can use the Firefox extension as well. Should work the same.
Zotero: I’m certainly biased, but Zotero is the greatest citation management software evar! Also free and open source. I’m using the stand alone version, but you can use the Firefox extension as well. Should work the same.
 Scrivener: The greatest writing software I’ve seen. So good I even paid for it. I don’t usually do that with software (as you can see, I like free and open source).
Scrivener: The greatest writing software I’ve seen. So good I even paid for it. I don’t usually do that with software (as you can see, I like free and open source).
The Process
Here I will try to outline the process I found that will save footnotes from existing documents into Scrivener, and Scrivener created footnotes into exported documents. From there, it’s easy to create Zotero connected footnotes.
1. Copy existing documents with footnotes into Scrivener

The first issue to run across is to put your existing documents into scrivener. I wrote a paper for Hist 811 that is basically the bulk of Chapter 1 and Chapter 2 of the dissertation. It’s needs some finessing in order to fit in the dissertation. It would be a shame to lose the footnotes, which is what happens if you just use Scrivener’s import file process. This is an easy fix. Just copy the text from your document and paste it into a Scrivener text area.
Then with your Scrivener project open, create a new text area, or select an existing one, which ever, and paste it in. Nothing special there.
2. Create new footnotes in Scrivener

What is special, though is what Scrivener does with that footnote. See there, footnote number 20, right after the quote about the cocktail of causes and rearmament being one of the ingredients? Now in Scrivener we have the word “ingredient” highlighted and underlined, and on the right side of the Scrivener window, there is a new footnote with all of the content of the original footnote. Sweet!

That’s all well and good. What if we want to edit the text a little bit, add some good stuff and add another footnote in there? What do we do? Well, Scrivener has a way to add a footnote. Just highlight some text (the footnote will be inserted after the last word), and go to the Format menu and select Footnote. Or you can use the fancy shortcut keys, for faster typing and footnote inserting, Ctrl-Cmd-8 (⌃⌘8).

Now you have a new, blank, footnote area to put a footnote reverence in.

Zotero makes it easy to put the reference in that new empty footnote with drag and drop citations. Just pull up your Zotero (either from Firefox, or if you have the standalone version). Select the reference you want, and drag it into the empty footnote section.
3. Moving from Scrivener to a document, and keeping your footnotes!
So, ideally, you would be able to export your text document, and all of these lovely footnotes you have made in Scrivener, using Zotero, would just magically work in a Word or LibreOffice document. It doesn’t, yet (or ever?). So here is how to get your footnotes into a document, and then get those footnotes to be Zotero enabled.

First, you export your Scrivener document to RTF format.

Select the plain RTF format, and the first check box for only the selected files (although, you could un check this if you want to do all of your files at once. No other check boxes are needed. Then just hit the Export button.

Next, you will want to open your new RTF document in LibreOffice (or Word if you’re using that program).

You will notice that all of your footnotes are in this file. Yeah! Sometimes the text had odd font sizes and styles. So a quick ‘Select All’ and change it to default style and Times New Roman, 12 pt should fix that right up. Now here is the labor intensive part. For each footnote, we’re going to have to recreate it so that it is handled by Zotero. Then we’ll delete the original footnote. It would be nice of Scrivener could export the footnotes in a way that Zotero could detect them, but alas it is not to be.
Now you add a citation through the zotero buttons to make a zotero-aware citation.

Insert a Zotero citation using the Zotero buttons in your document program’s menu bar.




With two citations in the document, you’ll need to delete the one that was not made by zotero.


Now save the document as an ODT document. If it is saved as anything else, it will not be Zotero aware.


One alternative method is to create footnotes in Scrivener using the format {Author, Year, Page#}. Then export as an RTF document as before. Then, in Zotero, use the ‘RTF Scan’ tool in the Preferences menu. Zotero will see all of the citations and replace them nicely with formatted citations (using Ibid. and short notation for repeat books, and such). Zotero will not be aware of these citations at all, so if you need them to be Zotero aware, you might as well use the steps outlined above. If you do not expect to update citations or the text once done in Scrivener, then this may be the easiest way to go.
Now I can happily transfer existing documents into Scrivener and save the footnotes!