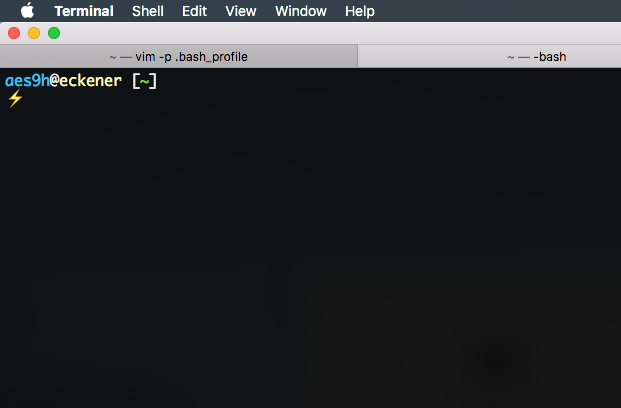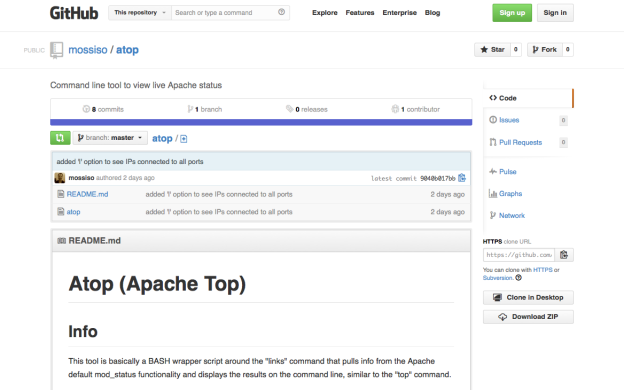I have a new work computer, so this time around, I’m doing everything from scratch, because that’s the best way to learn.
In playing with my Bash prompt, I used this site to generate the prompt: http://bashrcgenerator.com/
Another one that is great is here: http://ezprompt.net/
The prompt that is generated uses a command to clear the text color that I hadn’t seen before: tput sgr0
My prompt (which I put in the ~/.bash_profile file) is:
#PROMPT
# To enter an emoji, while in insert mode type Ctrl-v, then enter the UTF8 code
# for the emoji, ex. U26A1 (note, use capital letters), then type ESC key. You
# can get a list of UTF8 emoji codes here: http://graphemica.com/
export PS1="\[\033[38;5;39m\]\u\[$(tput sgr0)\]\[\033[38;5;15m\]@\[$(tput sgr0)\]\[\033[38;5;229m\]\h\[$(tput sgr0)\]\[\033[38;5;15m\] [\[$(tput sgr0)\]\[\033[38;5;76m\]\w\[$(tput sgr0)\]\[\033[38;5;15m\]]\n\[$(tput sgr0)\]\[\033[38;5;215m\]⚡\[$(tput sgr0)\] "
So, of course, I spent the next 40 minutes trying to figure out all I could about that command, and more specifically, what ‘sgr’ meant.
I first scoured Google search results. Mostly just information about tput. Then I took to the manual pages: man tput was helpful in learning about what tput does. That led to man terminfo and finally to man ncurses. None of those man pages define ‘sgr’, but ‘ncurses’ did give a better clue by stating that “The ncurses library can exploit the capabilities of terminals which implement the ISO-6429 SGR 39 and SGR 49 controls”
So a Google search of ‘ISO-6429 SGR 39’ turns up an old 1990’s ECMA standardization for “Control Functions and Coded Character Sets”, Standard ECMA-48, https://www.ecma-international.org/publications/files/ECMA-ST/Ecma-048.pdf
(More on ECMA history here: https://www.ecma-international.org/memento/history.htm) [sidenote: ECMA may sound familiar. ECMAScript. Wait isn’t that Javascript? See here: https://medium.freecodecamp.org/whats-the-difference-between-javascript-and-ecmascript-cba48c73a2b5]
And there we go! Page 75 of the PDF (page 61 internally numbered), section 8.3.117!
SGR – SELECT GRAPHIC RENDITION
And the 0 means = “default rendition (implementation-defined), cancels the effect of any preceding occurrence of SGR in the data stream regardless of the setting of the GRAPHIC RENDITION COMBINATION MODE (GRCM)”
To make things a little more readable, I made the color codes into variables:
#PROMPT
# To enter an emoji, while in insert mode type Ctrl-v, then enter the UTF8 code
# for the emoji, ex. U26A1 (note, use capital letters), then type ESC key. You
# can get a list of UTF8 emoji codes here: http://graphemica.com/
BLUE='\[\033[38;5;39m\]'
PALE_YELLOW='\[\033[38;5;229m\]'
RESET='\[$(tput sgr0)\]'
GREEN='\[\033[38;5;76m\]'
export PS1="${BLUE}\u${RESET}@${PALE_YELLOW}\h${RESET} [${GREEN}\w${RESET}]\n⚡${RESET} "
And there we go. Much too much time learning stuff! And my prompt looks like this:
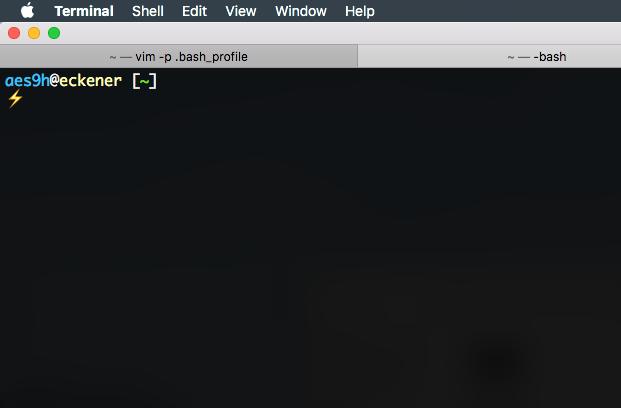
And all of that to figure out what ‘sgr’ means.